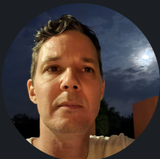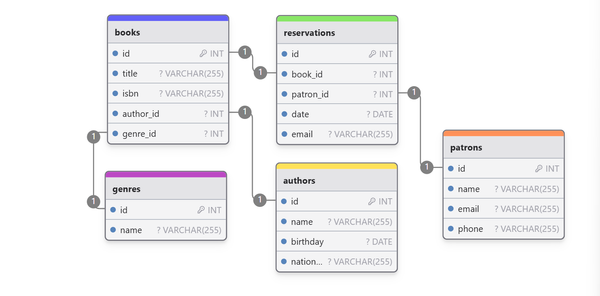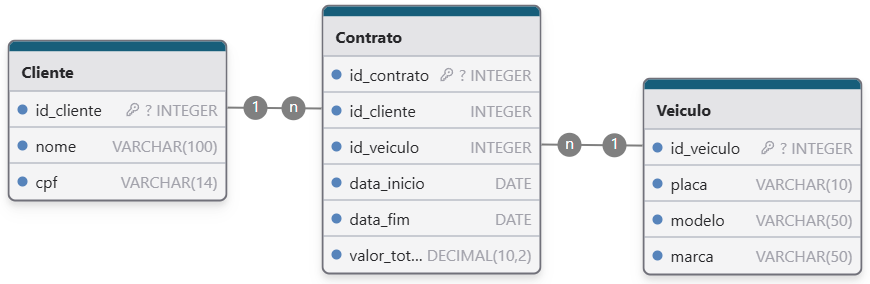Tutorial: Gerenciando Múltiplas Distribuições Linux no WSL 2
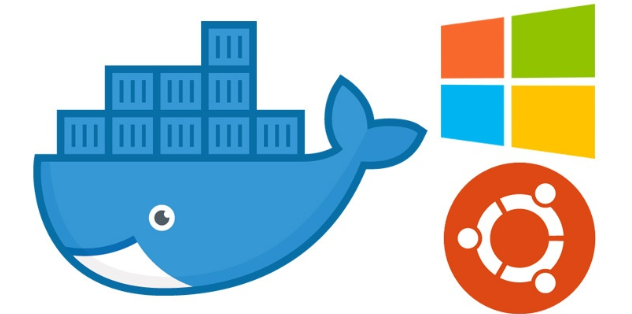
Este tutorial é destinado a quem já está usando o WSL (Windows Subsystem for Linux) no Windows e deseja instalar, gerenciar e trabalhar com múltiplas distribuições Linux. Vamos cobrir comandos essenciais, dicas práticas e como atualizar do WSL 1 para o WSL 2.
O que é o WSL?
O WSL (Windows Subsystem for Linux) é um recurso do Windows que permite executar distribuições Linux diretamente no sistema operacional, sem a necessidade de uma máquina virtual ou dual boot. Com o WSL, você pode acessar um ambiente Linux completo, incluindo terminal, ferramentas de linha de comando e aplicativos, enquanto ainda utiliza o Windows como sistema principal.
O WSL é especialmente útil para desenvolvedores, administradores de sistemas e entusiastas de tecnologia que precisam de ferramentas Linux, mas desejam a conveniência de permanecer no Windows. Ele suporta várias distribuições populares, como Ubuntu, Debian, Kali Linux e Fedora, e oferece integração perfeita com o sistema de arquivos do Windows e ferramentas como o Terminal do Windows e o Visual Studio Code.
1. Verificando o WSL 2
Antes de começar, certifique-se de que você está usando o WSL 2. Para verificar:
- Abra o PowerShell ou Terminal do Windows.
- Execute o comando:
wsl -l -vouwsl --list --verbose - Saída esperada:
NAME STATE VERSION
Ubuntu Running 2- Se a coluna VERSION mostrar
2, você está usando o WSL 2. - Se mostrar
1, pule para a seção 5. Atualizando do WSL 1 para o WSL 2 no final deste tutorial.
2. Instalando Novas Distribuições Linux
Você pode instalar várias distribuições Linux (inclusive a mesma várias vezes)no WSL. Vamos ver como fazer isso.
2.1. Listando Distribuições Disponíveis
Para ver todas as distribuições disponíveis para instalação:
- Execute o comando:
wsl -l -oouwsl --list --online - Saída esperada:
As distribuições disponíveis são: Ubuntu - Debian - kali-linux - openSUSE - Fedora
2.2. Instalando uma Distribuição
Para instalar uma distribuição específica, use o comando:
wsl --install -d <NomeDaDistribuição>
Exemplo: Instalar o Debian:
wsl --install -d Debian
- Após a instalação, a distribuição será iniciada automaticamente, e você precisará configurar um nome de usuário e senha.
3. Gerenciando Distribuições Instaladas
Agora que você tem várias distribuições instaladas, vamos aprender a gerenciá-las.
3.1. Listando Distribuições Instaladas
Para ver todas as distribuições instaladas e seu status:
wsl -l -v
Saída esperada:
NAME STATE VERSION
*Ubuntu Running 2
Debian Stopped 2
Kali-linux Running 2- O asterisco (
*) indica a distribuição padrão.
3.2. Iniciando uma Distribuição Específica
Para iniciar uma distribuição específica, use:
wsl -d <NomeDaDistribuição>
Exemplo: Iniciar o Debian:
wsl -d Debian
3.3. Definindo uma Distribuição Padrão
Para definir uma distribuição como padrão (será usada quando você digitar apenas wsl):
wsl --set-default <NomeDaDistribuição>
Exemplo: Definir o Debian como padrão:
wsl --set-default Debian
3.4. Parando uma Distribuição
Para parar uma distribuição em execução:
wsl --terminate <NomeDaDistribuição>
Exemplo: Parar o Ubuntu:
wsl --terminate Ubuntu
3.5. Removendo uma Distribuição
Para remover uma distribuição instalada:
wsl --unregister <NomeDaDistribuição>
Exemplo: Remover o Debian:
wsl --unregister Debian
4. Comandos Úteis Dentro do WSL
Aqui estão alguns comandos úteis para usar dentro das distribuições Linux:
- Atualizar pacotes:
sudo apt update && sudo apt upgrade - Instalar pacotes:
sudo apt install <nome-do-pacote>
Exemplo: sudo apt install git
- Acessar arquivos do Windows:
- Os discos do Windows são montados automaticamente em
/mnt/. - Exemplo: Para acessar a unidade
C:, use:cd /mnt/c/
- Os discos do Windows são montados automaticamente em
- Executar comandos do Windows a partir do WSL:
cmd.exe /c <comando-do-windows>
Exemplo: cmd.exe /c dir
5. Atualizando do WSL 1 para o WSL 2
Se você continua usando o WSL 1, siga estas etapas para atualizar para o WSL 2.
5.1. Verifique a Versão do WSL
Execute o comando:
wsl --list --verbose
Se alguma distribuição estiver usando a versão 1, atualize-a.
5.2. Atualize para o WSL 2
Para atualizar uma distribuição para o WSL 2, use:
wsl --set-version <NomeDaDistribuição> 2
Exemplo: Atualizar o Ubuntu para o WSL 2:
wsl --set-version Ubuntu 2
5.3. Defina o WSL 2 como Padrão
Para garantir que novas distribuições usem o WSL 2 por padrão:
wsl --set-default-version 2
6. Dicas
- Integração com o Terminal do Windows: Use o Terminal do Windows para gerenciar múltiplas distribuições em abas separadas.
- Backup e Restauração: Você pode exportar e importar distribuições para backup:
wsl --export <Distribuição> <CaminhoDoArquivo.tar>
wsl --import <NovaDistribuição> <CaminhoDaPasta> <CaminhoDoArquivo.tar>
- Desempenho: O WSL 2 é mais rápido e compatível com sistemas de arquivos EXT4 nativos. Use-o sempre que possível.
7. WSL vs Docker
Ao instalar diversos bancos de dados no Windows 11, surgem duas abordagens principais: utilizar o Ubuntu via WSL diretamente ou recorrer ao Docker, que roda sobre o próprio WSL.
A instalação direta pelo Ubuntu no WSL oferece melhor desempenho e menos camadas de abstração, sendo especialmente adequada quando o foco é a desempenho máxima com poucos bancos. Porém, pode apresentar desafios na gestão e manutenção de múltiplas versões e bancos diferentes, além de maior complexidade na resolução de conflitos entre dependências.
Por outro lado, utilizar Docker com o WSL como backend traz a vantagem significativa do isolamento total entre os bancos, simplificando muito a gestão de ambientes múltiplos e permitindo uma rápida replicação ou limpeza de ambientes. Embora haja um pequeno overhead devido à virtualização dos containers, a flexibilidade e praticidade obtidas geralmente compensam essa desvantagem.
Geralmente, especialmente em contextos onde há necessidade frequente de gerenciar múltiplos bancos ou versões específicas, o uso de Docker é a melhor escolha, entregando um equilíbrio ideal entre desempenho, facilidade de uso e manutenção simplificada.
8. Seu feedback é importante!
Se esse conteúdo foi útil para você, deixe um comentário com suas opiniões ou sugestões. Qual você prefere utilizar para instalar múltiplos bancos de dados?